Orders
Add items to your shopping cart to save them for later or proceed to checkout when you're ready to complete your purchase. This can be easily done from multiple sources. looged in is required
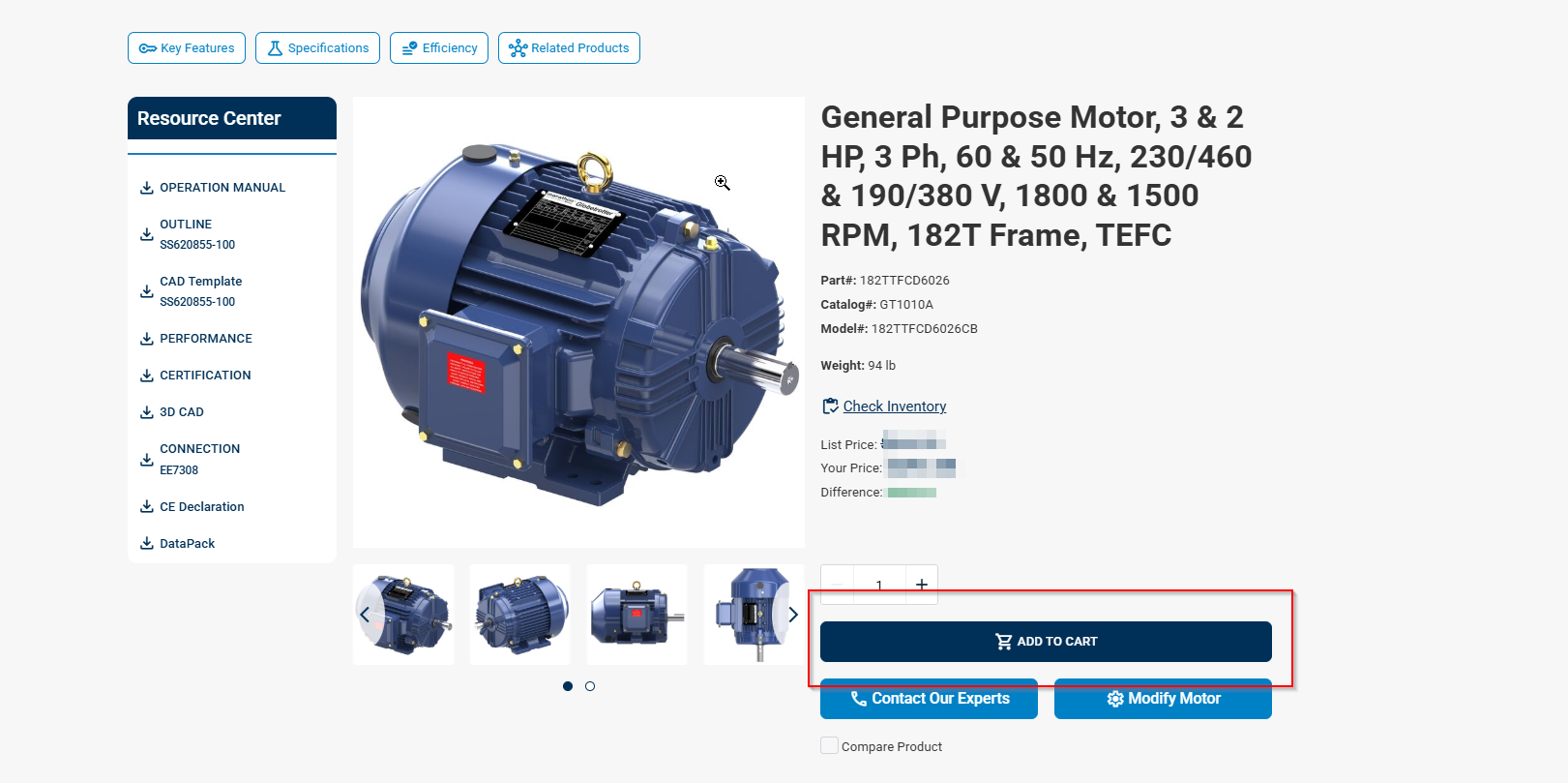
Add items to shopping cart
Items can be added to your cart from various pages on the website:
- Catalog Pages
a. Product Listing Page
b. Product Details Page
To add an item, simply enter the desired quantity and click the "Add to Cart" button.
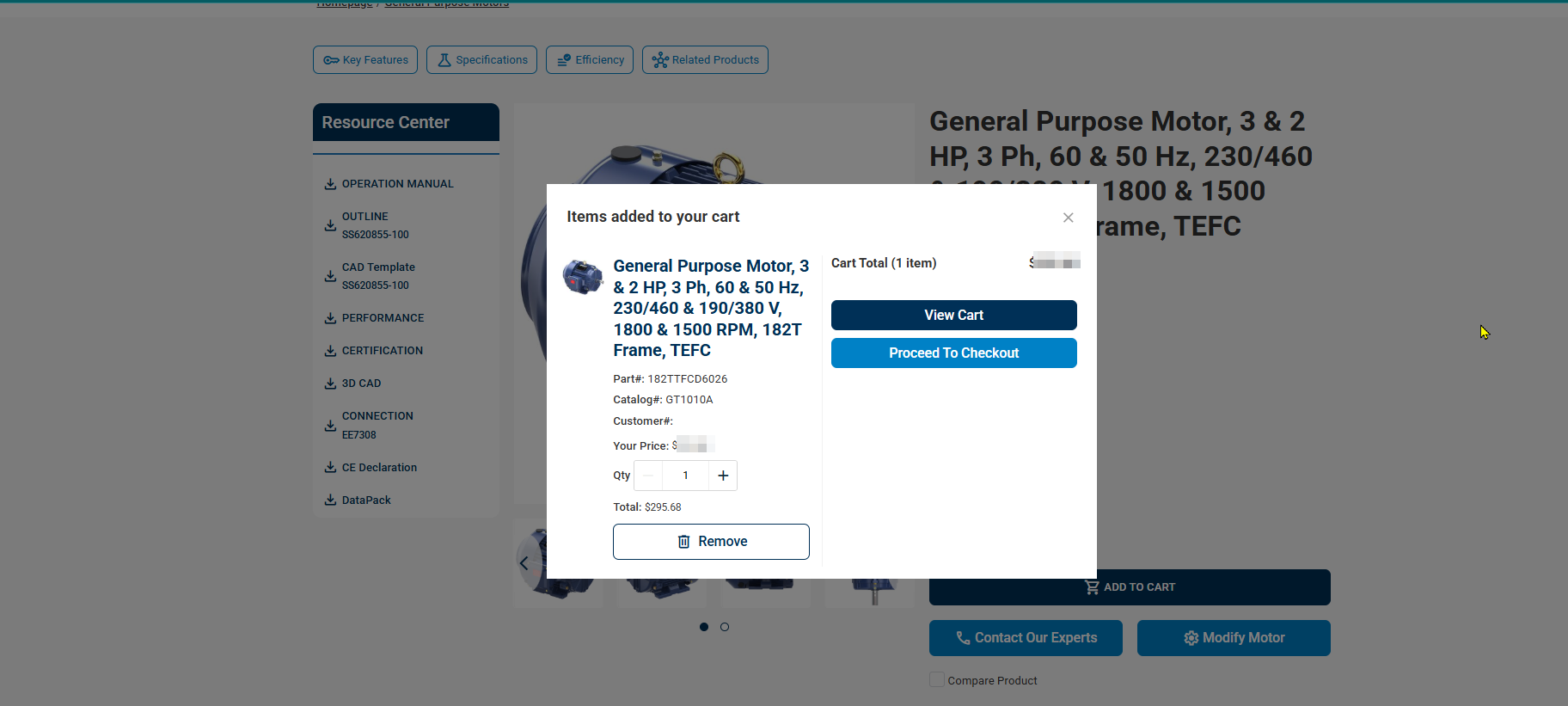
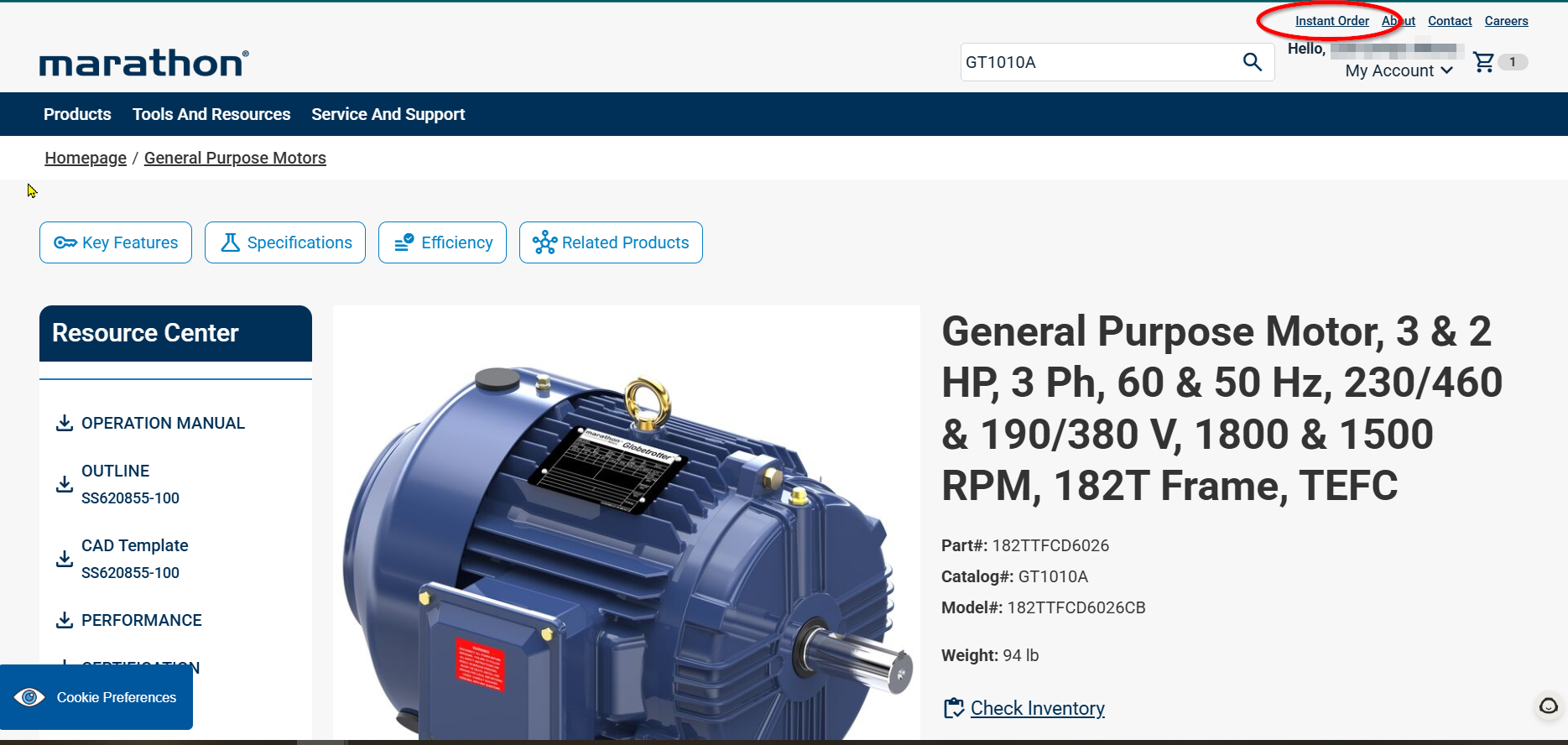
2. Instant Order Page
Do you already know the models and quantities you need? Place your order instantly!, go to the right top menu m just above the welcome header and click Instant Order
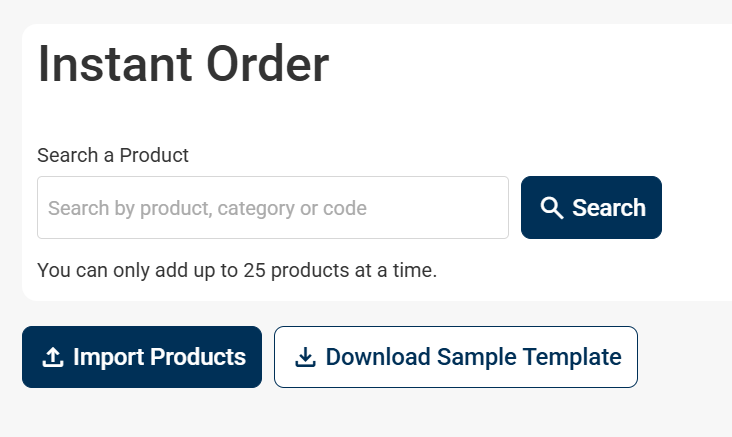
Instat Order allows you to upload up to 25 items at once. Yo u could use the searc a product entry to find teh model number or catalog number or import the template with the 25 Items
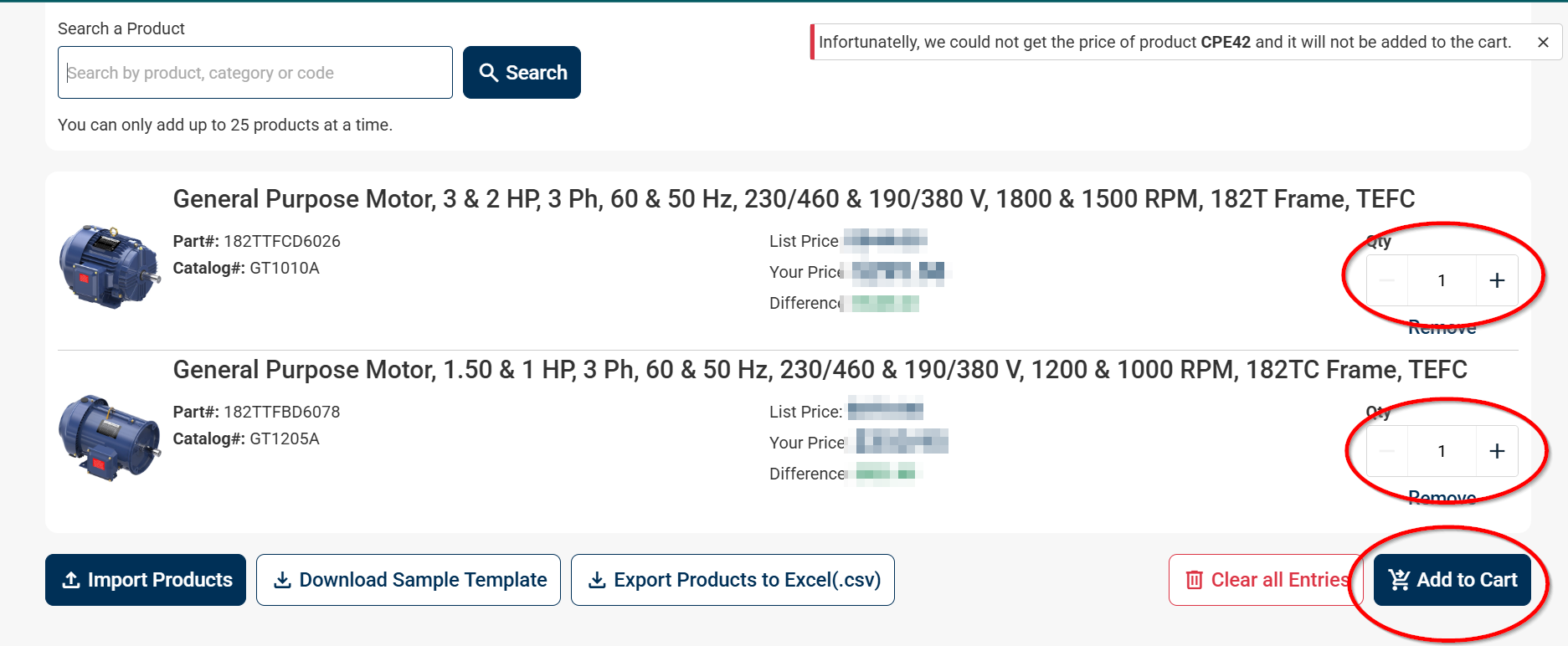
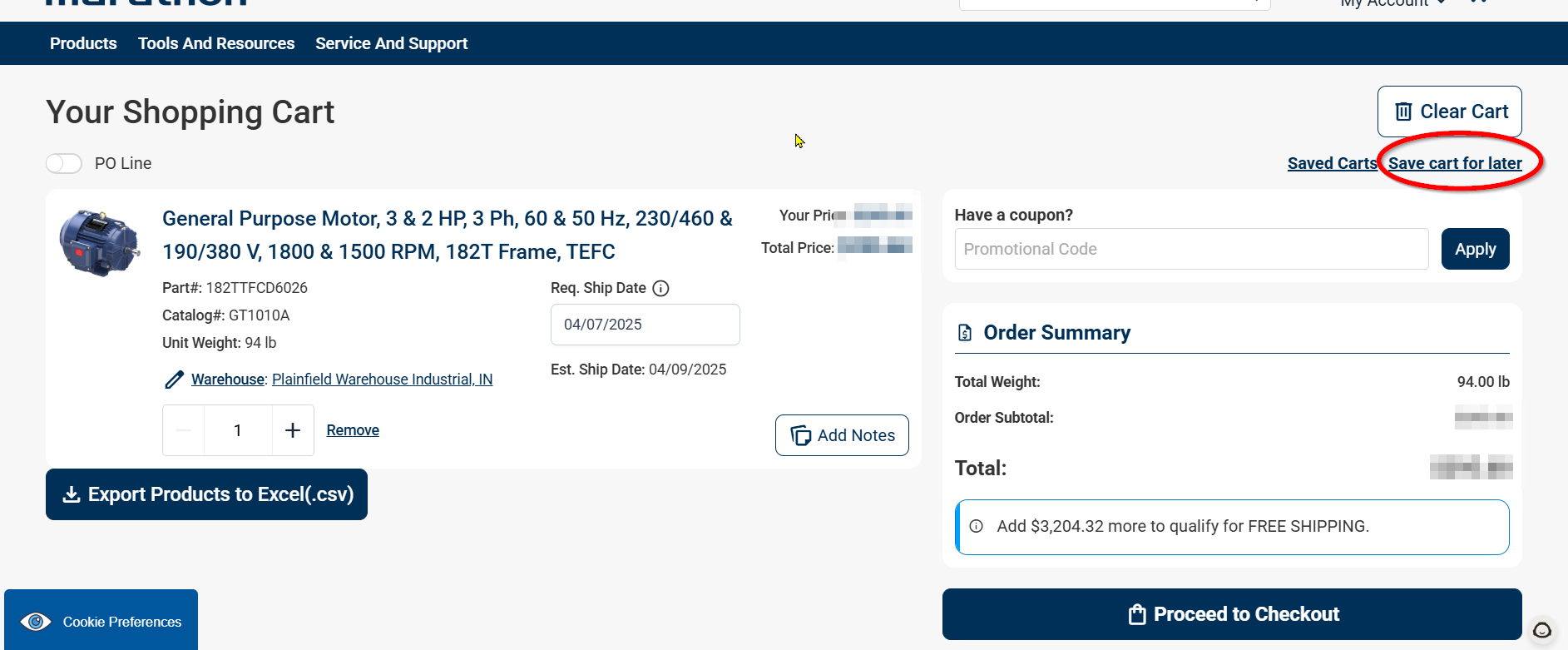
3. From Saved Carts
To add an item to a saved cart, enter the desired items and quantities, then select “Save Cart for Later.” You can assign a name and include a brief description, if needed, for better organization.
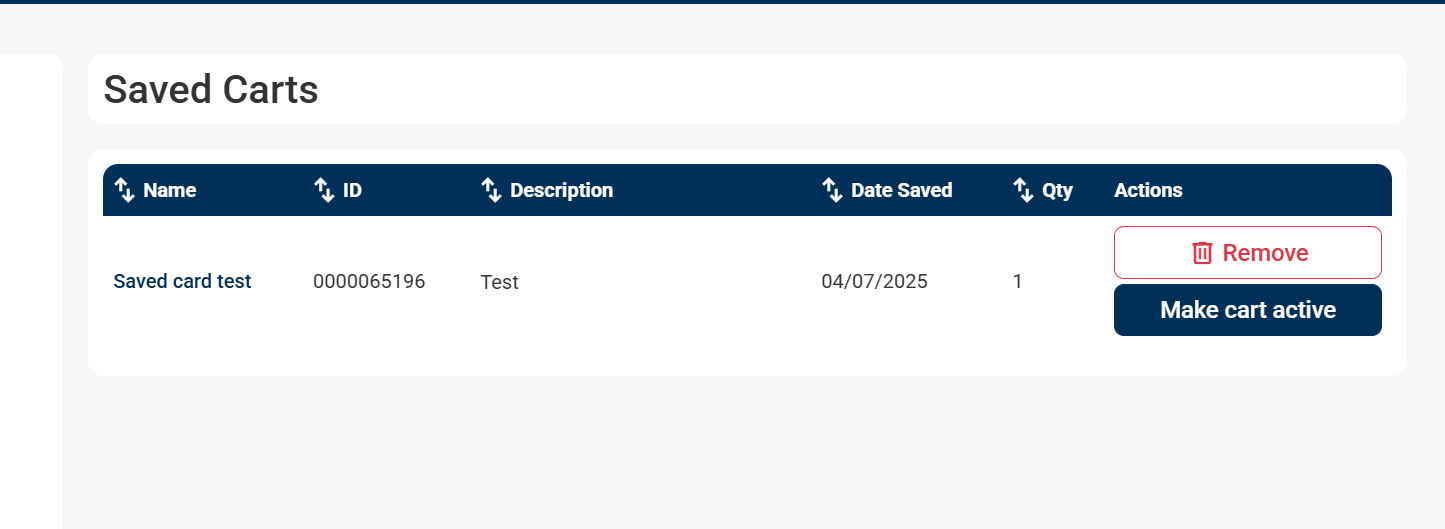
Navigate to "Saved Carts" in your account. Select the desired list and click the "Make Cart Active" button to transfer the items from your shopping list to your cart seamlessly.
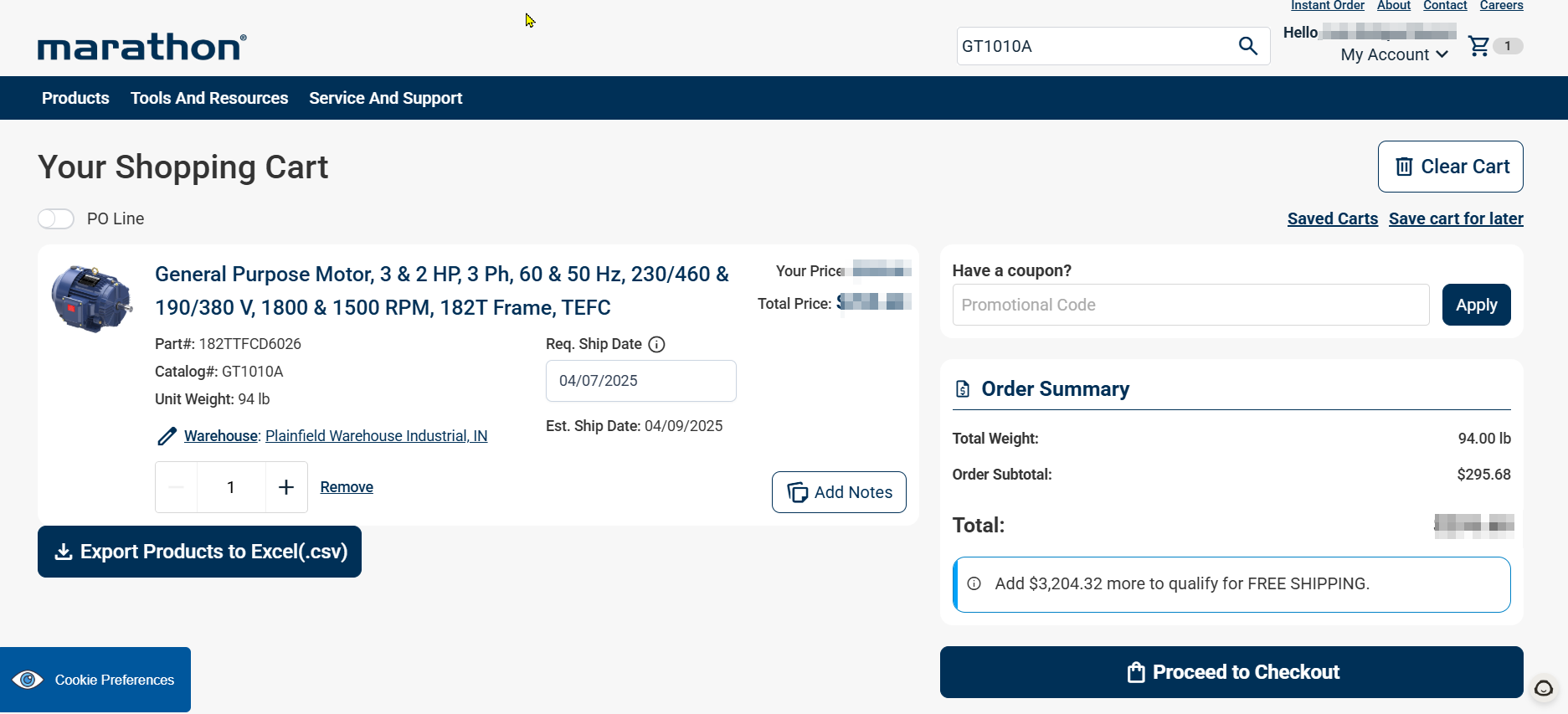
From Shopping Cart to Order Placement
1. Shopping Cart Page
Once you have added all the items to your shopping cart, you can click on the cart icon to open the shopping cart.
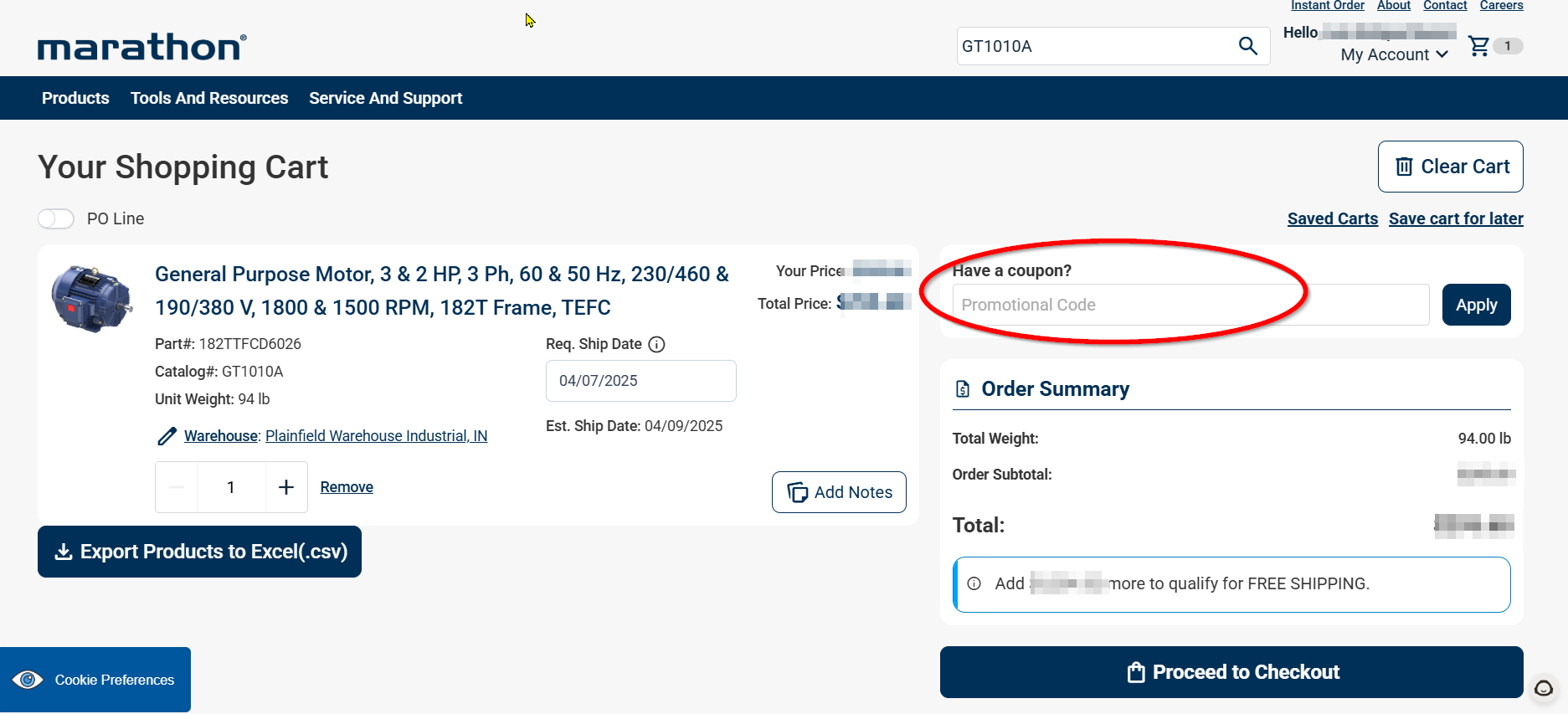
On the shopping cart page, you can:
Apply a Promotional Code
If you have a coupon or promotional code , simply enter it into the input box under "Have a Coupon?" and click "Apply."
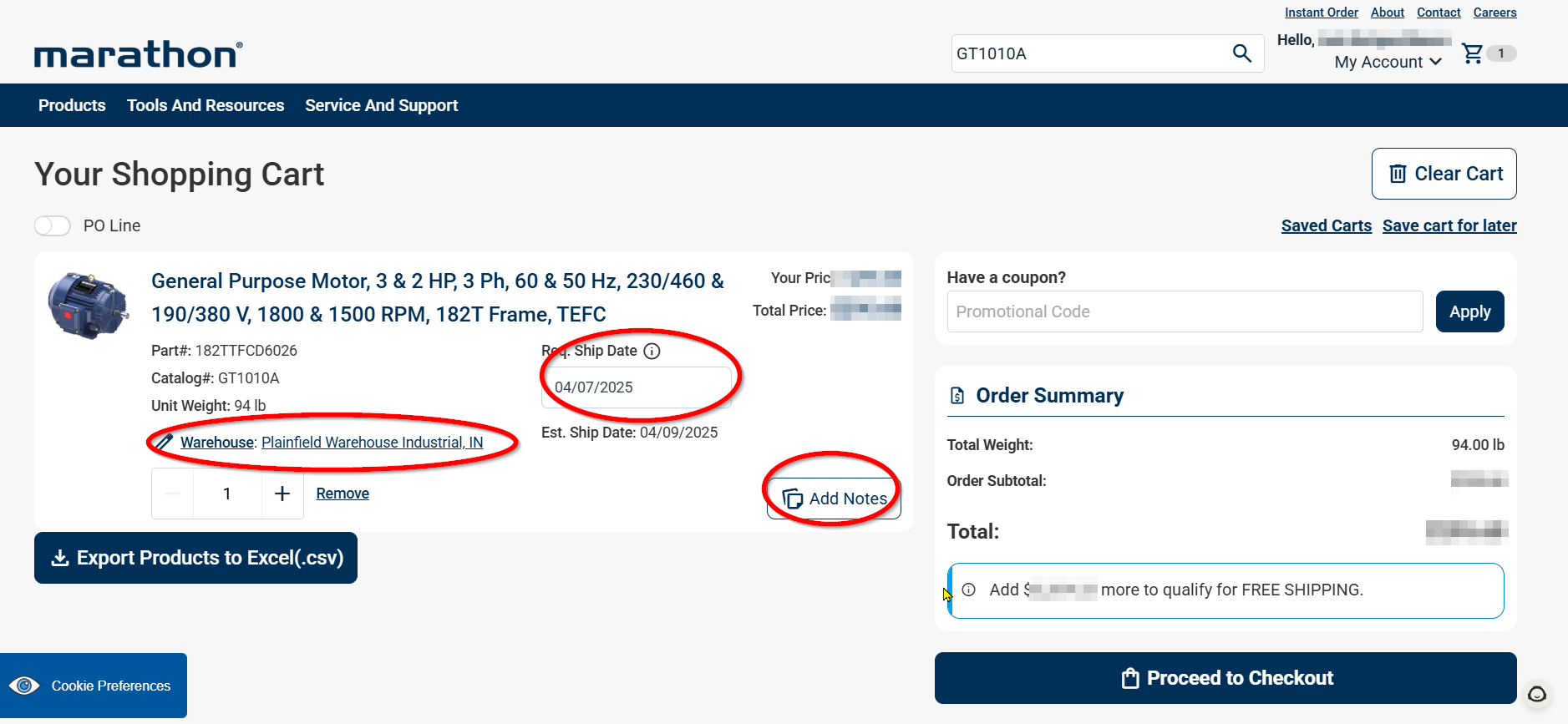
Select Warehouse
The warehouse linked to your account will be selected by default. However, you can easily check availability at other warehouses and choose a different one if needed.
Select Requested Ship Date
The requested ship date is automatically set to match the estimated ship date by default. However, you have the flexibility to adjust this date as needed to suit your requirements.
Add Notes
Line item notes can be added to each product as needed.
Once you've made the necessary changes, simply click the “Proceed to Checkout” button to move on to the Checkout page.
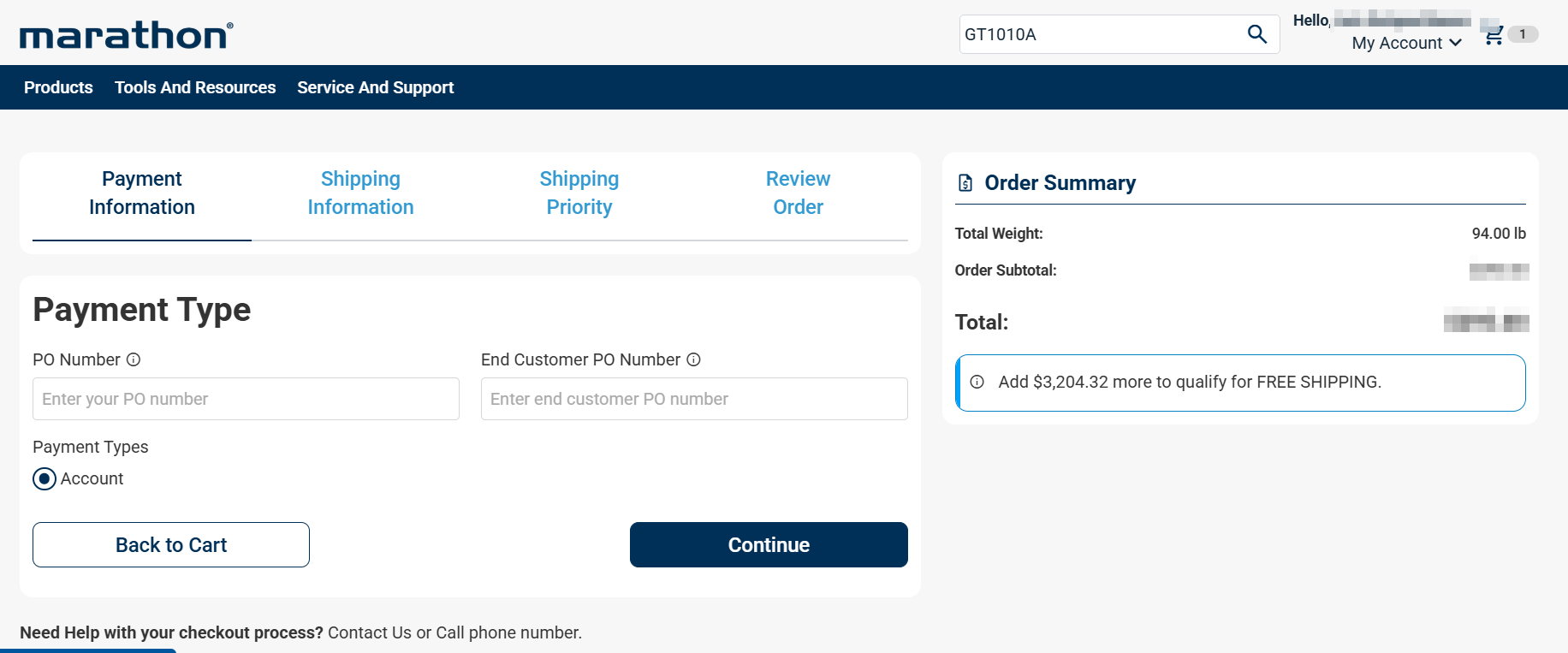
Checkout page
On the checkout page, you can enter the
a. Payment information
- PO number
- End customer Po number
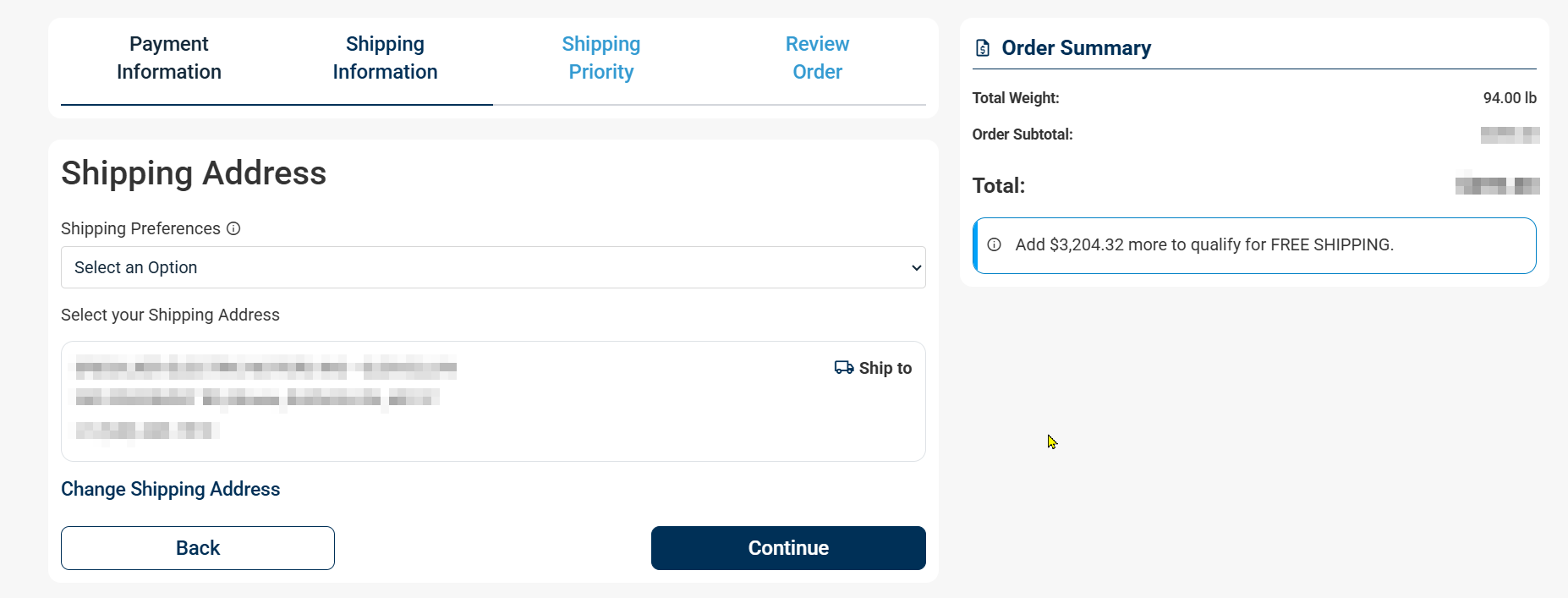
b. Shipping information
- Select the shipping preferences
- Ship when available
- Ship line item complete
- Ship complete order
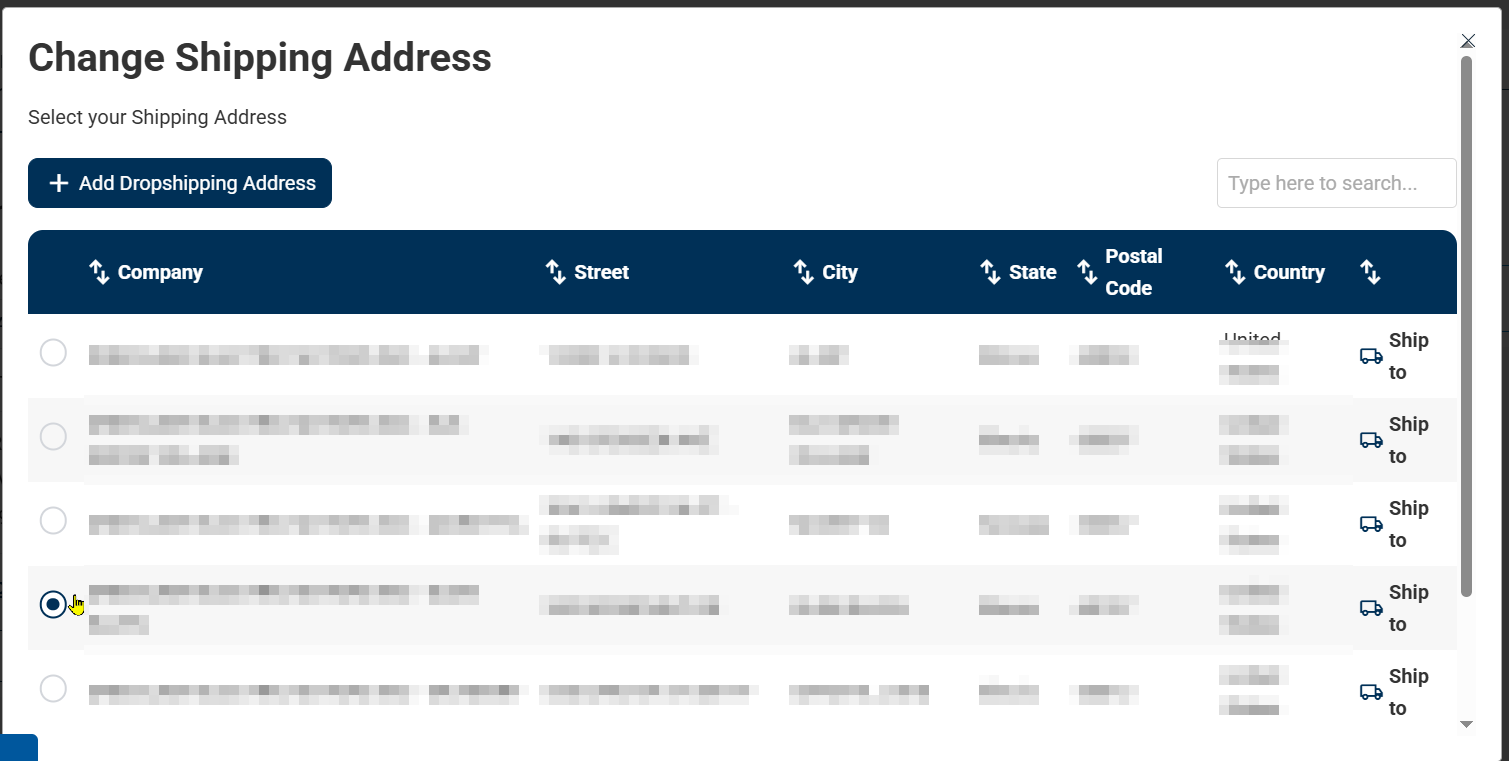
- Define or update the shipping address.
Your shipping address is determined by the one selected during the login process. However, you can choose any other shipping address saved in your account or add a new drop shipping address if needed.
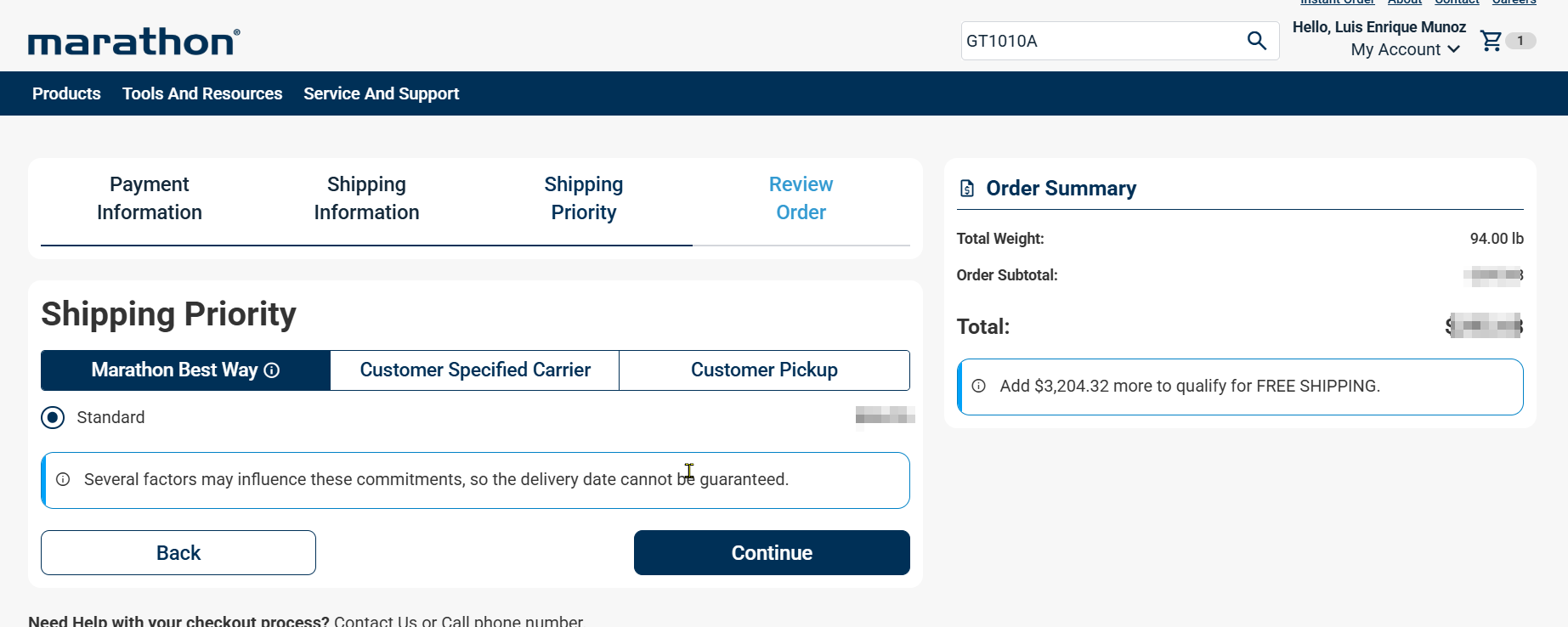
c. Shipping Priority
- Choose your preferred carrier for your order.
- Marathon Best way
- Your own Specified carrier
- Notice us that you 'll pick up it in our warehouses
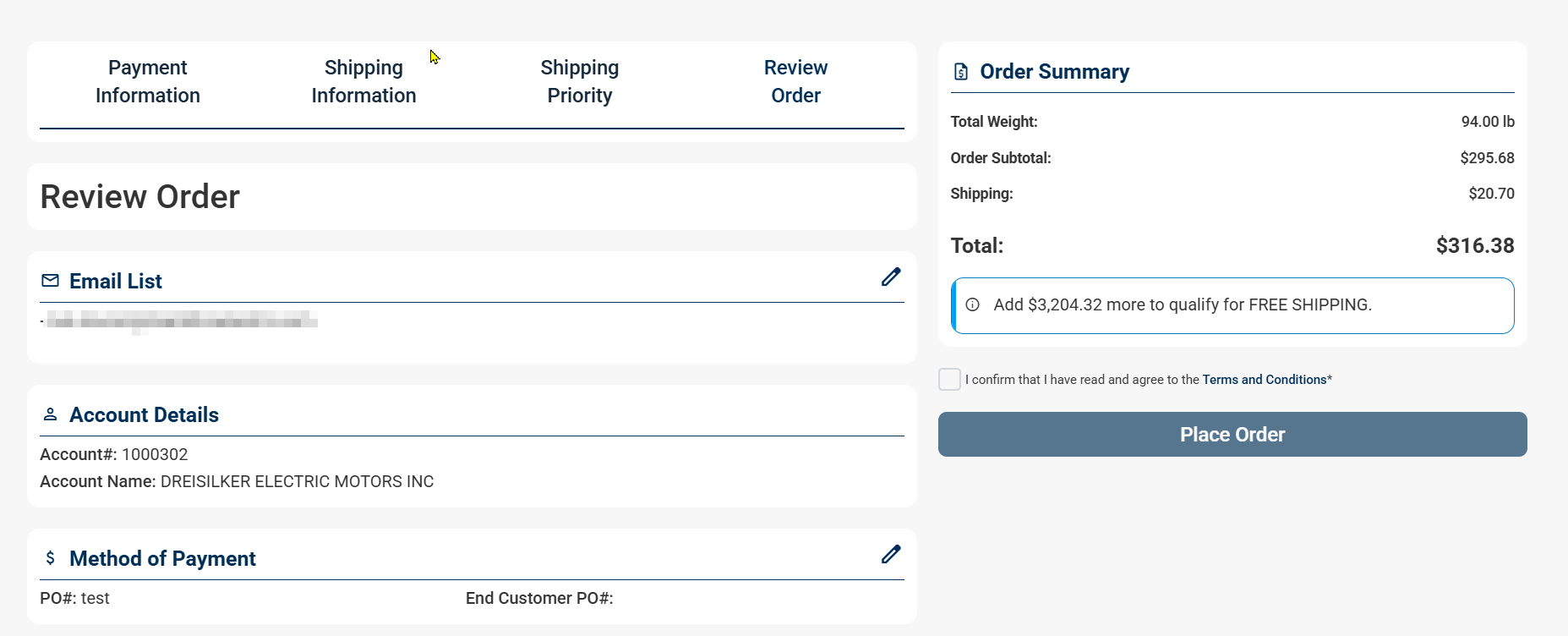
d. Review Order
Once you’ve carefully reviewed all the order details, click “Place Order” to complete your purchase.
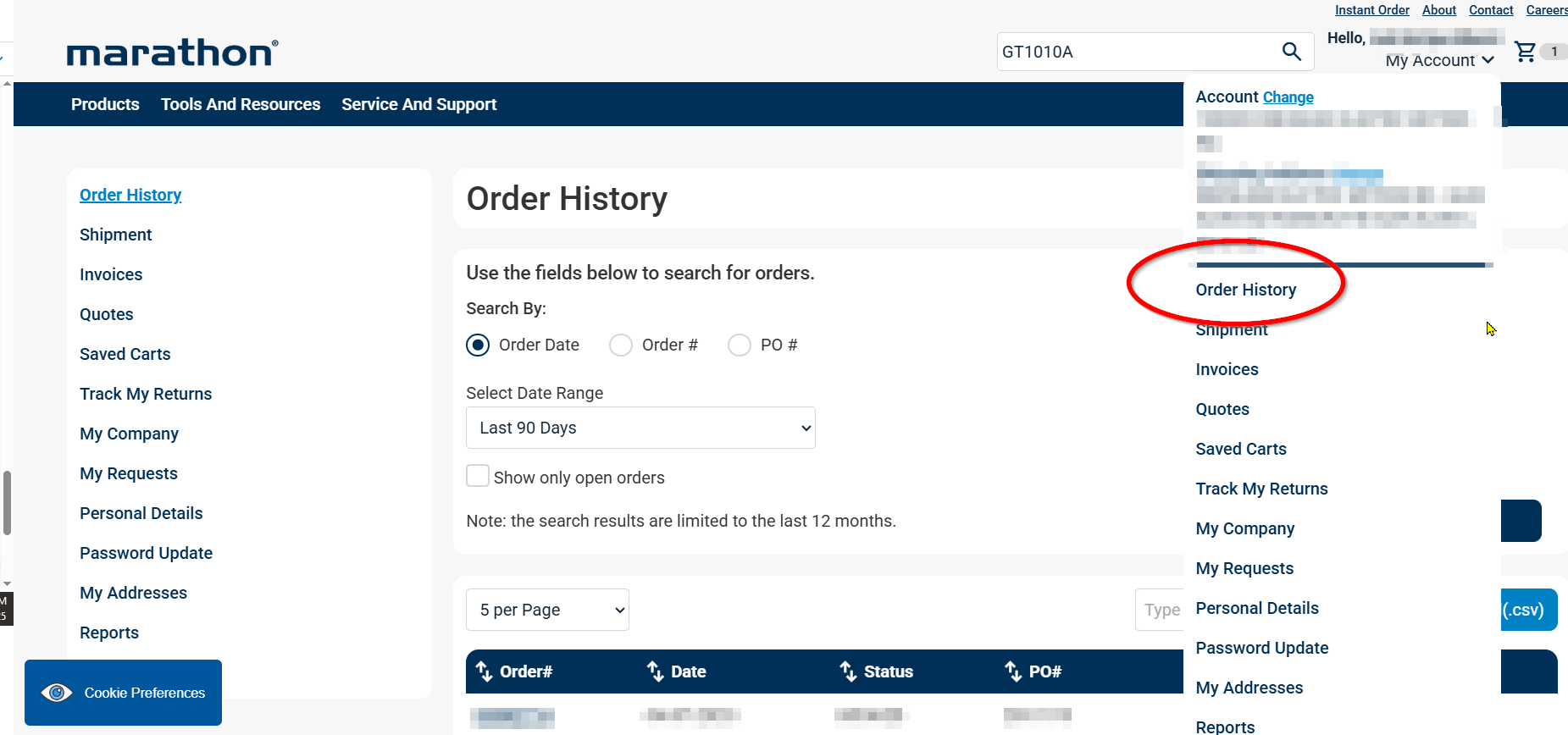
Order Management
1. Viewing Orders
To view all your past orders, go to the Order History page under “My Account”.
To view the details of a specific order, click on that Order Number from the list of orders.
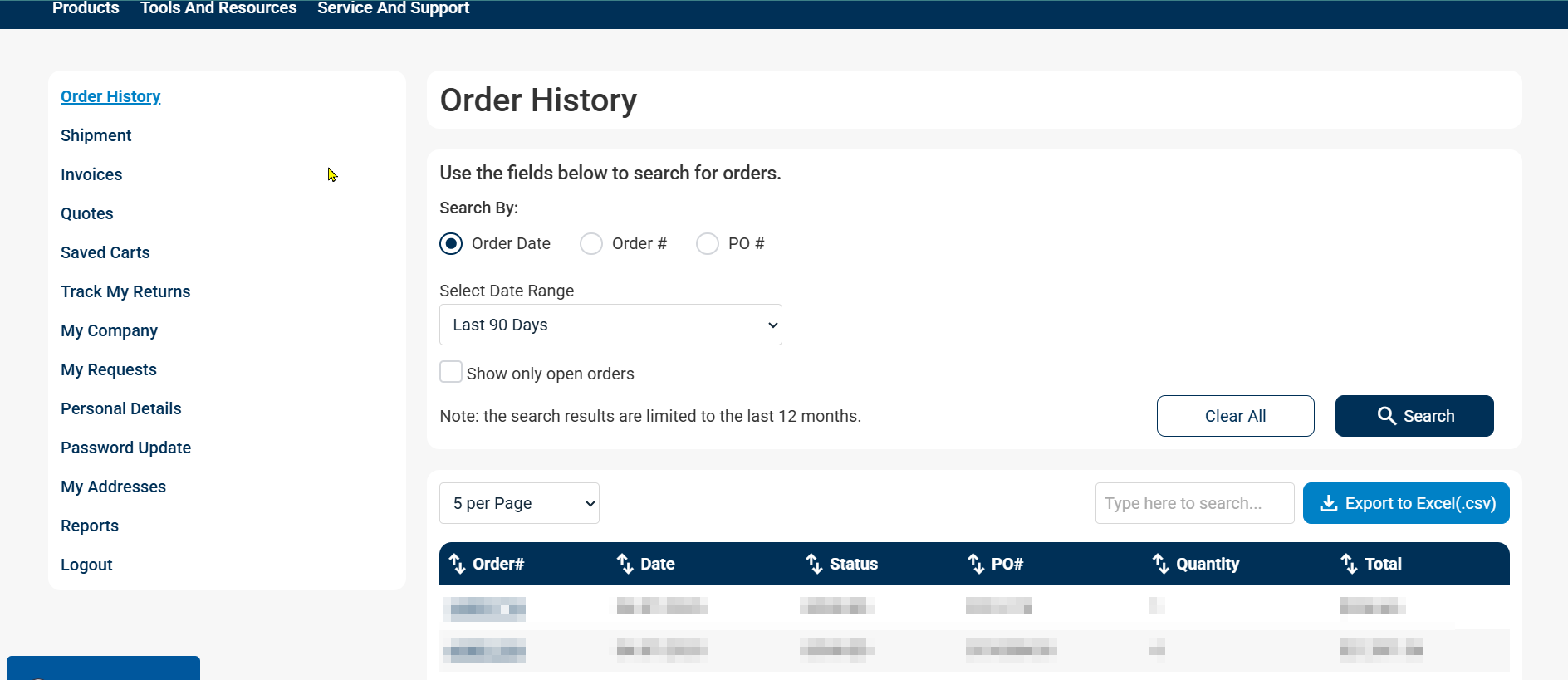
2. Order Search
Search By Options
You can search for orders using the following attributes:
a) Date
- Preset Dates: Use the dropdown menu to select from predefined date ranges.
- Custom Dates: Manually enter specific dates for a more tailored search.
- Order Details: Click on an order number to view its full details.
b) Order Number
c) Purchase order number (PO)
d) Open Orders Only
Click on the order number to view detailed information about your purchase, including items ordered, shipping status, and payment details.
If you need assistance with placing or tracking your order, please feel free to reach out to us.